
It’s good to have a password on your Windows. Password always creates a security door that prevents any anonymous person to enter your room. But, make sure that today’s technology has increased, and now it’s easy to crack the password. So, make sure you have set the toughest but rememberable password so that no one hacker or anonymous enter into your Windows premises.
After listening to this; you may want to change your Windows password, so you can do it easily. Windows allows you to change your password on your own. If you don’t know how to change Windows password, don’t worry; follow this quick guide and learn how to do so.
In this article, we will walk you through ways to change Windows password on Windows, 10, 8, 7. So if make sure you read the complete article so that next time you want to change your password on Windows, you don’t need to browse Google, just Do It Yourself!
How to Change Windows Password on Windows 10 and Windows 8
First of all, use the search bar and type sign-in options and then select Sign-in options from the list of results. In case, it won’t work for you, open the Control Panel, choose User Accounts (Windows 10) or User Accounts and Family Safety (Windows 8), then the User Accounts link, followed by the Make Changes to my account in PC settings, and finally Sign-in options on the left.
Now, if you are using Windows 10 then select Password and then Choose Change. And, if you are using Windows 8, select Change from the Password section.
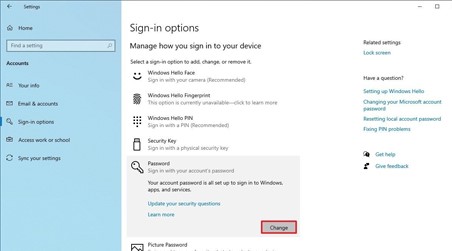
Now, enter your current password in the first text box and then choose Next. Enter your new password twice to confirm that you’ve entered it correctly. You can type a password hint, too, which will help remind you of your password should you forget it when logging in. Make sure that it’s required in Windows 8 and hit Next.
Hit Finish. You can now exit any other open Settings, PC Settings, and Control Panel windows.
How to Change Windows Password on Windows 7, and Windows Vista
1.Start from the Start button and navigate to the Control Panel.
Alternatively, go to the taskbar on your Windows PC and type Control Panel and hit Enter. Now, choose User Accounts and Family Safety, if you’re using Windows 7.
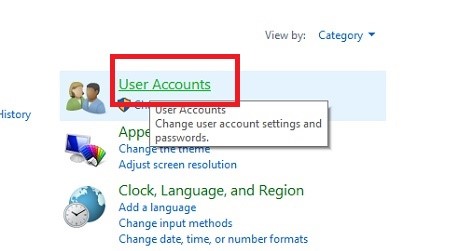
Note: If you’re using Windows XP (or some versions of Windows Vista), this link is instead called User Accounts. If you’re viewing the Large icons, Small icons, or Classic view of Control Panel, you won’t see this ink. Simply choose User Accounts and proceed to step 2.
2. Now, choose User Accounts. In the Make Changes to your user account area of the User Accounts Windows, choose Change your password. If you’re using Windows XP, look instead for the or pick an account to change section, and choose your user account, and then select Change my password on the following screen.
3. Now, enter your current password to verify it’s you to change your password. Now, enter your new password twice you want to use. When you enter the password twice, it helps to make sure that you entered the password correctly.
4. Now, at the end, you’ll be asked to enter a password hint. But, remember this step is not mandatory, it’s an optional. But, we recommend you use it. If you try logging in to Windows but enter the wrong password, this hint will display, which hopefully jog your memory.
5. Now, hit Change Password to confirm your changes. You can now close the User Accounts window and any other Control Panel windows.
How to Change Windows 10 Password from Run
The above method is best and easy to access method. Still, if you want to try another method doesn’t matter the reason, you can try the below ways to change password.
To change Windows 10 password using Run dialog box, press the Windows Key + R keys simultaneously to open the Run box on PC. Now, once it opens, type netplwiz and hit Enter.
Now, in the User Accounts Windows, highlight a user account you would like to change password for, and then choose the Reset Password button. Enter the new password for your user account, and then click ok.
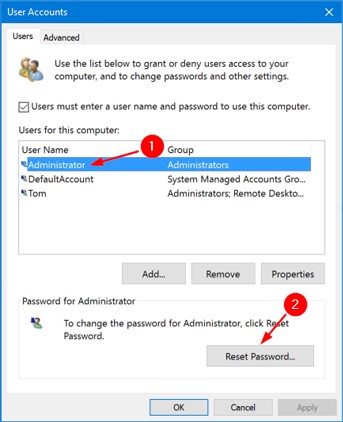
How to Change Windows 10 Password from Command Prompt
Start from the Windows Start button and go to the search bar and type Command Prompt and hit Enter. At the command prompt, type net user and press Enter. Doing so will list all user accounts on your computer, including the account whose password you want to change.
Now, type the following command to change your user account password. Replace “Tom” with your account name and “123” with your new password.
Net user Tom 123
Finally, you’ve successfully changed your Windows 10 password.
Note: Remember that the last 3 methods allow you to change Windows 10 password without providing administrator password. But all these ways require you to log on to Windows 10 as an administrator account. If you lose admin rights, you might need to make use of PCUnlocker to reset a forgotten administrator password.
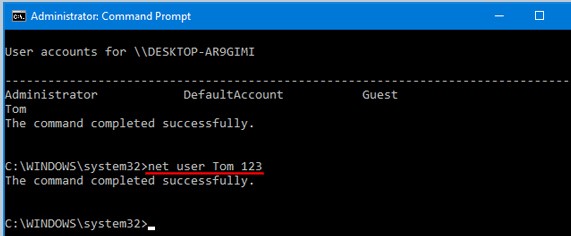
Summary
Hey Guys! This was the guide about how to change Windows passwords. We have mentioned here the different ways to change windows 10, 7, 8 passwords. If you also want to change your Windows password, make sure you read the complete article If you already did, hope you understand the steps in this article and find this article helpful. If you have any query regarding this article, make sure you leave a comment in the comment section below.




