
MacBook still has tiny hard drives that fill up quickly. Fortunately, there are quick and easy ways to free up space on your hard drives. There is a lot of files you saved unnecessary and that files covering your Mac space. You should remove all these files and can free up space on your Mac. When you delete your files on Mac, it won’t permanently delete files on Mac. Here’s how to delete files on mac to free up space and reclaim some drive space.
How to Delete Files on Mac
One of the best ways to permanently delete files on your Mac is to use Finder.
1. Open the Finder app from your dock. Tap on the “Downloads” in the left-hand-side menu of the Finder box. It should have an icon with a dark grey circle and an arrow in it.
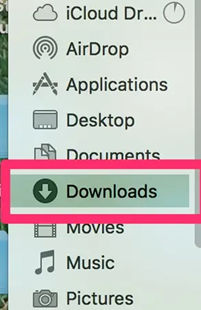
2. Choose the files you want to delete by tapping on them. If you want to delete all your downloads files, folders, photos and etc. Simply press “Shift” on your keyboard while tapping the first and then the last download in the list. You can also hold “Command” + “A” to select All.
3. Now, right-click on the files, and then tap “Move to trash” from the pop-up menu. You can also click “File” and then “Move to Trash” in the top menu bar, or open the grey gear icon at top of the Finder window and choose “Move to Trash.”
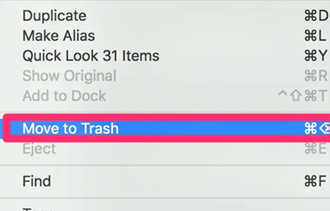
4. When files are in your Trash, simply right click on the “Trash” icon in your dock and choose “Empty Trash” from the pop-up menu. Your download folder and your trash should now be empty.
Note: Once files get deleted will transfer to your Trash bin. To permanently delete files on Mac, go to your trash bin on Mac and select All files by pressing “Command” + “A” and tap Delete.
How to Delete Files on Mac that Won’t Delete
If you are not able to delete your files, make sure that files are not inbuilt. Maybe the file is in use, locked, or you don’t have permission to edit the file in question. Here we cover all the ways you can delete files on your Mac that won’t reand refuse to get in the bin.
1. You cannot delete a file if an application is using it! If your Mac is displaying the “File in Use” error, you need to figure out which application has a hold over the file and close that application.
2. When a file is locked, you’re unable to make any changes to that file. This includes deleting it.
- First of all, you’ll need to unlock this file before deleting it:
- Control-Click the file you want to unlock. Tap “Get Info” and click to expand the “General” section. Find the “Locked” checkbox and deselect it.

3. In this case, you may encounter the error that says “You don’t have permission to edit this file” message. Don’t worry, this is your property; you can give yourself permission.
- Control-click the file in question and select “Get Info.” Tap to expand the “Sharing & Permissions” section. You’ll see a list of all the user account registered with your Mac.
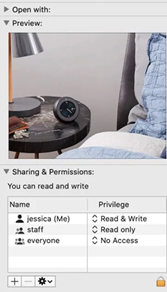
- To give yourself permission to edit this file, click the little padlock icon. When prompted, enter your username and password. Find your username in the list, click the accompanying set of arrows, and then choose “Read & Write.”

Now you can delete the file because you are permitted to do so.
How to Delete Applications on Mac
The drag-and-drop method of deleting apps with the trash can doesn’t work for all apps, but this is not the only option to delete applications on Mac. Using the Finder you can delete almost any application. Here’s how:
1. Open a Finder window by choosing File>New Finder Window in the Apple menu bar or by tapping the Finder icon on the Dock.
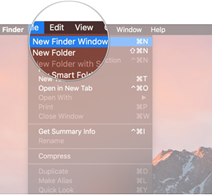
2. Now, tap on the Applications appearing in the left panel of the Finder window, here you can view all the installed applications on your Mac.
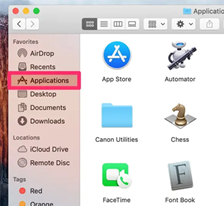
3. From the installed applications list, select the Application that you wish to delete. Once you made the choice, tap File from the drop-down menu in the upper-left corner of the screen.

4. Tap “Move to Trash”. Tap and hold the trash can icon in the Dock. Empty Trash in the pop-up menu to remove the applications from your Mac.
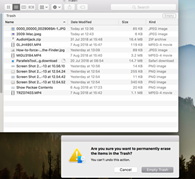
Mac Delete File Shortcut
If you don’t have much time and want to delete one or two applications immediately, you can use the shortcut key to delete files on your Mac. Here’s how to do so.
- Highlight the file or files you wish to delete, and press the keyboard shortcut Option-Command-Delete. Your files will be moved to trash or deleted.
- You can also open Finder’s file menu and hold down the Option key, which changes the Move to Trash option to delete immediately.
Note: Remember in either case, a dialog window will appear, and asking you for the confirmation are you sure to delete the file. . It is this second confirmation step that keeps me from using Delete Immediately.




