
Do you want more space in your Gmail inbox? It’s time to clear out your Google Drive. First of all, you should check what’s taking up so much space on your Google Drive. To do so, go to Google’s Drive storage page and you’ll see a pie chart that shows you how much space you’re taking up; roll over the chart to see a breakdown by the platform.
The majority says that your Google drives most cover space due to your Photos, Gmail messages, and attachment. However, it may not correct in every case. Whatever the items covering the most space in your Google Drive, consider it and you should delete them from that folder first. You can also find the unnecessary thing, not useable anymore and I am sure lot of others would be there to delete.
Once you find what you need to remove, the question arises of how to delete files from Google Drive. Don’t worry, we will answer this question. In this article we will teach you how you can free up space on your Google Drive, doesn’t matter which device you’re using. Read on.
How to Delete Files from Google Drive on Android Phone
If you are using an Android phone, learn how you can delete files from Google Drive on Android Phone.
1. Open the Google Drive app on your android phone. Click on the folder icon at the bottom right of the screen to be taken to a list of all files.
2. Now, click on the three dots menu at the right of the file you want to remove. Scroll down the menu that appears to locate the Remove option and hit Remove. Your file will be sent to your Google Drive trash.

Note: You can remove files you own as well as files that have been shared with you. However, bear in mind that deleting a shared file from your Google drive account only deletes it from your view. The file owner can still own the file and have access to it.
How to Delete Files from Google Drive on Laptop or Computer
You can even delete your files from your Google Drive on your laptop. Here’s a step by step guide you can follow to do so.
1. Open Drive.Google.com on your browser and sign in to your account, if you are not already logged in.
2. When Google Drive opens, locate the file or folder you want to delete and right-click it. From the displayed option, click “Remove.”

3. The file or folder will be moved to your Google Drive Bin. To undo the delete, click on the notification at the bottom left of the page, click UNDO.

4. To permanently delete the file, on the left pane of Google Drive, click Bin. Then, locate the file you just deleted-right-click on the file and choose Delete Forever. Google Drive will request confirmation.

If you’re sure, click Delete forever. That’s it.
How to Delete Files from Google Drive on iPhone
Deleting files from Google Drive on iPhone is similar to Android one, but there is some exception. Exceptions are mentioned below.
1.Open Google Docs App on your iPhone and tap the files tab at the bottom right of the app. Tap the menu icon beside the folder or file you want to delete. The menu icon is the 3 dots beside the item you want to delete. Some options will be displayed.

2. Scroll down to the bottom of the displayed option and tap Remove. On the Android App, the item will be removed (moved to Bin) without asking for confirmation. However, the iPhone app will ask for confirmation before moving the file to Bin. If you use an iPhone, at the bottom right of the Remove confirmation pop-up, tap remove.

3. Immediately after deleting the file or folder, you can stop the delete by tapping undo (bottom right of the screen).

4. To permanently delete the file or folder from Google Bin, tap the home button. From the displayed options, tab Bin. When Google Drive Bin opens, locate the file or folder you want to permanently and tap the menu icon beside it.
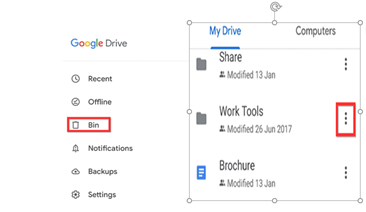
5. Then, tap delete forever at the bottom of the screen. You’ll be asked for a confirmation. Click on the confirmation, tap delete forever.

How to Delete All Files from Google Drive
Deleting all files from Google Drive isn’t possible, but you can easily remove multiple files on Google Drive. You’ll need over delete all files from Google Drive.
1. Open Google Drive and locate the file you want to delete. Left-click on the file you want to delete. If this is the only file you want to delete, you can click the Trashcan icon at the top-left or right-click the file and select remove from the menu.

2. To start deleting multiple files, after-clicking the first file, hold down the CTRL key and left-click each one of the remaining files you want to delete.

3. Continue to do this until all files have been selected. Once all files have been selected, right-click on one of them and tap remove from the menu or click on the Trashcan icon at the top-right of the Window.
All files were selected will now be moved to trash.
Summary
This was the guide about how to delete files from Google Drive. If you also want to clean up your Google Drive, this guide will surely tell you how.




