
In this article, we will show you “how to delete apps on Apple TV” via home screen and setting. Apple TV can be counted as the most convenient been working on their products and modified them to improve productivity as well as users’ convenience. With the newer generation and models, Apple TV has started to offer App store with the help of which the users can simply access to different apps.
However, always there are users who have wished to delete the app from Apple TV. Luckily, you can easily delete all apps on Apple TV. If you also have an app on your Apple TV that you don’t want to use longer, you can easily delete it. Hence, there is always more on the Apple TV than deleting apps. Read on.
How to Delete Apps on Apple TV From the Home Screen
There are two ways; you can delete apps on Apple TV from the home screen. First, we will explain “how to delete apps on Apple TV from the home screen”, follow the below-mentioned steps:
1. First of all, use the remote to highlight an app you wish to delete on your Apple TV. Click and hold the touchpad on the remote until the app you highlighted starts to shake.

2. When it shakes, you will get a command to press the click Play/Pause button on the remote for Options. In the menu that pops up on the Apple TV, use the remote to highlight the Delete option and then press the touchpad on the remote.
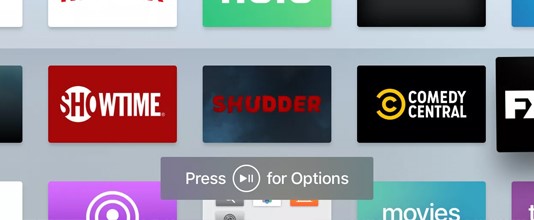
3. Lastly, click on the “Remove” button and your app will be deleted from the Apple TV. The apps are deleted from your Apple TV and any other Apple TVs in your home that uses the same ID if you opted for the One Home Screen option. Follow the same steps if you want to delete multiple apps.

How to Delete Apps on Apple TV From Settings App
Deleting apps on Apple TV from the setting is not a tough task, you’ll probably want to use this option if you’re looking to free up space by deleting apps that use a lot of storage. To use delete apps this way, follow these steps:
1. You can use the remote control to select the Setting app and click the remote control touchpad to open the app, and then click General.

2. Under General, scroll down and click Manage Storage. Scroll through the list of apps until you get the app you like to delete. Once you get the app you want to delete, click on the trash can next to the app to delete an app on Apple TV.

3. A pop-up will appear on the screen, select “Delete.” You’ll see that the app is deleted from your Apple TV. If you turned on the Home Screen feature to use the iCloud home screen for multiple Apple TVs, it is deleted from all of them.

How to Hide Apps on Apple TV
After learning how to delete apps from Apple TV of newer generations, let’s take a look and understand how to hide apps on Apple TV. Hiding apps from Apple TV is mostly similar to deleting apps from the home screen on Apple TV. Follow the steps mentioned below.
1. Wake up your Apple TV and scroll to the app you want to delete from the Apple TV.
2. If you’re using the remote with a touchpad, press down on the center or the touchpad until the app starts to wiggle. If you’re using the aluminum or white Apple remote (with the circle at the top), hold down the select button until it wiggles.

3. You’ll be asked to press the Play/Pause button. Press the button and select ‘Delete or Hide’
Hence, your app will hide now. If you want to get the apps back, you can do this with the help of “Settings” from the main menu.
Conclusion
This was the easiest guide on “how to delete apps on Apple TV.” This article is focused on the 4th Gen. Apple TV and Apple TV 4K running tvOS 11 later. Hiding apps on Apple TV is applicable to the previous versions of Apple TV.




